Archiving Email In Outlook For Mac 2016
Posted By admin On 01.02.19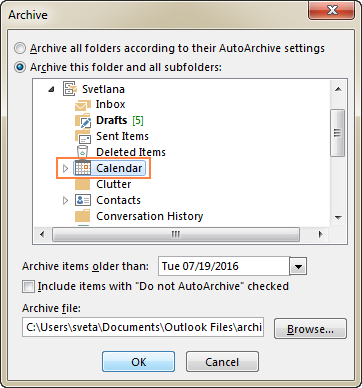
URL: In this article, you will find the instructions on how to archive mailbox data in Outlook 2011 and Outlook 2016 for Mac. Archiving is available when you enable the rule which is set up and run in your mailbox. The Archiving rule will help you move the data from the server to a folder on your computer to reduce the mailbox size. If you are using Outlook on PC read the Knowledge Base article for more information. • • Outlook 2011 for Mac To start using local Mac archiving, you would need to create the Archive folder. To create the Archive folder: • Unhide On My Computer folder: in Outlook 2011 > click on the Outlook menu at the top of your screen > Preferences > General > uncheck the box Hide On My Computer Folders.
• Create local archive folder: right-click (or ctrl-click) on the On My Computer heading > choose New Folder and give it a name (eg. After the folder is created you would need to set up an archiving rule: • In Outlook 2011 for Mac, go to Tools > Rules. • Alternatively, go to Rules from the ribbon and select Edit rules: • Select Exchange on the left pane menu and click on ' +' to add a new rule: • Give the rule a name and specify the conditions using drop-down lists as follows: • If all conditions are met: Selected.
Archiving Email In Outlook For Mac 2016 Download
Description: We have 3-4 Mac users who had Outlook 2011 for Mac and could find the In-Place Archive on the Outlook Pane. Now after upgrading to 2016 i.e. MS Office 365 Pro Plus subscription, the In-Place archive cannot be found. Learn how to set up and navigate email, calendar, and contacts in Outlook for Mac 2016. The course begins with a tour of the interface and shows how to connect to Office, Exchange, IMAP, and POP. Another simple inbuilt option provided by Outlook is to export Outlook Mails to Outlook Mac Archive files (.olm) dumps time to time. So, in a case of a crash, you may use these to reimport the emails to your Outlook.
• When a new message arrives: Date Received is greater than enter any number days old. Note: Outlook interface might be different and you will be prompted to specify After and Before dates. • Do the following: Move Message any folder on your computer. • Do not apply other rules to messages that meet these conditions: Enabling this option is up to you and depends on your other rules. • Enabled: Checked. • Click OK to save the rule. • Apply the rule by clicking on the source folder, then Rules > Apply > Name of the rule. 
• To export the data from the Archive folder navigate to File > Export. Office for mac 2011 solution center. On dialog window choose types of items that should be included in the archive file. Click Continue. • On next dialog window type the name of the archive file and select the location on your computer, where the file should be stored. You may add the tags optionally. Note: When you run this rule for the first time, archiving may take a lot of time to complete depending on your mailbox size.
Outlook For Mac 2016 Archive
• After the task completed you will find the.olm file with your mailbox items saved on the computer. • Confirm that items are in the file. Navigate to File > Import > Outlook for Mac archive file > choose the file.
File will be displayed in the list of folders. If all items are in place, you may empty the Archive folder. Outlook 2016 for Mac Important: Archive button is available only on Exchange 2016 To start using local Mac archiving, you would need to create the Archive folder.  To create Archive folder: To create Archive folder choose one or more messages that you would like to archive > chose Archive on the ribbon. As soon as you choose Archive, you will get a prompt The 'Archive' folder for 'Microsoft' does not exist > to proceed click Continue button. The Archive folder will be automatically created. After the folder is created you would need to set up an archiving rule: • In Outlook 2016 for Mac, go to Tools > Rules.
To create Archive folder: To create Archive folder choose one or more messages that you would like to archive > chose Archive on the ribbon. As soon as you choose Archive, you will get a prompt The 'Archive' folder for 'Microsoft' does not exist > to proceed click Continue button. The Archive folder will be automatically created. After the folder is created you would need to set up an archiving rule: • In Outlook 2016 for Mac, go to Tools > Rules.