Photo Privacy For Mac
Posted By admin On 08.01.19Follow these easy steps to protect the personal data on your device running macOS or Mac OS X. Easily encrypt your Mac with the built-in FileVault. Turn FileVault on to make your files are unreadable if someone else gets hold of your computer while powered off or locked. How: System Preferences > Security & Privacy > FileVault 2. Set a password for your account and disable automatic login. Remember to require your password after your Mac sleeps and of course, use a strong, lengthy password. Note that Disable automatic login has been removed from macOS Sierra.
How: System Preferences > Security & Privacy > General 3. Update macOS regularly. Don’t ignore those installation prompts! Remember you can check for updates at any time. How: Apple icon > About This Mac > Software Update 4. Make sure the firewall is turned on. Enabling the built-in firewall will block incoming connections.
The application from Google is outstanding in managing photos since it helps save photos online using your account and even shares the photo albums with your dear ones. Picasa developed an application for Mac to help you in easy management of photos. Remove privacy information from photo This application is used to delete the privacy information from you photo.Includes gps, exif, iptc,etc. New photo privacy controls for users, too Still, that new option isn’t the only new privacy control for Photos in iOS 11. You, the user, will also have more control over apps.
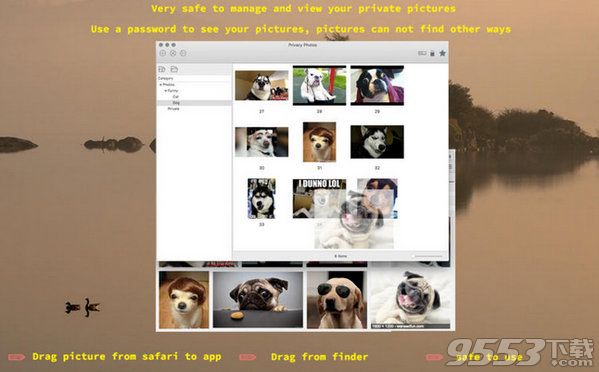
Iphone Photo Privacy Settings
You can also choose to allow only signed software to accept incoming connections under Firewall Options. How: System Preferences > Security & Privacy > Firewall 5. Enable stealth mode. Office 2008 for mac updates. Being in stealth mode means your Mac will not respond to connection attempts from the network. How: System Preferences > Security & Privacy > Firewall > Firewall Options 6.
Set the computer to log out after a period of inactivity. The default for automatic logout is 60 minutes but shorter is better. How: System Preferences > Security & Privacy > General > Advanced 7.
Photo Privacy For Macbook Pro
Require an admin password for system-wide changes. This helps protect against malware doing widespread damage. How: System Preferences > Security & Privacy > General > Advanced 8. Control which apps are accessing your location. Verify what’s using your location data and disable any location services you don’t need. How: System Preferences > Security & Privacy > Privacy > Location Services 9. Restrict which types of apps are allowed to run on your Mac.
Photo Privacy For Facebook
For more protection, grant permission only to the Mac App Store. How: System Preferences > Security & Privacy > General 10. Review which apps have access to sensitive data. In particular, protect personal data such as your contacts and calendar info. How: System Preferences > Security & Privacy > Privacy 11.Stop sending diagnostics and usage data. This data can include information such as the apps you use and your location. How: System Preferences > Privacy > Diagnostics & Usage 12.
Check which sharing services are enabled. Disable things like screen sharing, file sharing, printer sharing, remote login, etc. Unless you’re sure you need them. How: System Preferences > Sharing 13. Install DuckDuckGo Privacy Essentials in your browser. Our Privacy Essentials browser extension has built-in tracker network blocking, smarter encryption, and, of course, private search, all designed to operate seamlessly together while you search and browse the web. How: Get the extension for popular browsers from Congratulations!
You’ve just taken a big step to increasing privacy and protecting the data on your Mac. If you’d like to delve further, we recommend this. ⇲ You can also download a. For more privacy advice, & get our. We are the Internet privacy company that lets you take control of your information, without any tradeoffs.
Welcome to the Duck Side!
When you delete a photo, it goes into your Recently Deleted album, where it stays for 30 days. If you use iCloud Photos, the photos that you delete are moved into the Recently Deleted album on your other devices too. After 30 days, Photos deletes the photos permanently. You can permanently delete photos right away when you click Delete All in the Recently Deleted album. When you delete photos directly from an album by pressing the Delete key, you only remove them from the album and not your entire photo collection. If you want to delete photos from both the album and your collection, press Command-Delete. Photos includes powerful,. You can apply adjustments to your photos and make them look exactly the way you like.
Dada collage artists. Then if you want to start over, you can always revert to the original photo. Here's how to get started: • From the Photos view, or from within an album, double-click the photo you want to edit. • Click Edit or in the upper-right corner of Photos.
• The editing tools appear along the right side of the window. Click the tool you'd like to use. After you edit your photo, click Done. Want to start over? Click Revert to Original.